植生データベース 作成・修正プログラム FVD5
起動とデータファイルの作成
- FVD5の起動時に、データファイルの指定を求める。このとき、存在しないファイル名を入力すると新しいファイルが作成される。
- 「ファイルメニュー」の「データベースを作成する」を選択してもよい。指定したファイル名について、
ファイル名.fvd の2つが作られる
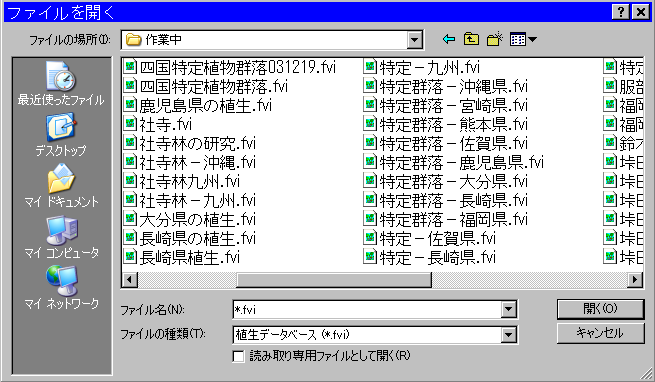
データベースの変更
- 「ファイルメニュー」の「既存のデータベースを開く」をメニューでファイルを選択する。
ファイル名変更
「ファイルメニュー」の「データファイル名の変更」を選択し、拡張子 fvi、fvd の2つのデータベースファイルの名前をまとめて変更することができる。
- はじめに元のファイル名を選択すると、2つの編集窓の上部に拡張子のないファイル名が示されるので、下部の窓に新しいファイル名を入力する。
- 変更実行]ボタンをクリックすることによって、1組2つのファイル名が同時に変更される。
- 新しいファイル名と同じ名のファイルが既に存在している場合は変更が行われないので、別の名を指定する。
データベースを閉じる
- 「ファイルメニュー」の「現データベースを閉じる」により、 すべてのデータファイルを閉じる。これは、FVDを開いたままデータファイルの移動やコピーをする時に使用する。
- 別のファイルを読み込む時や終了時は自動的に閉じられる。
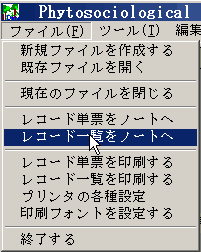
┐
│ファイル関係メニュー
│
┘
┐
│印刷出力関係メニュー
│
│
│
│
┘
データの入力と編集
データベースへのデータ入力は単票と、既存組成表からの読み込み両方で可能である。1.調査票からの単票入力 (下、編集画面)
2.既存の組成表からファイルを作成し、まとめて入力 (データのインポート)
編集画面
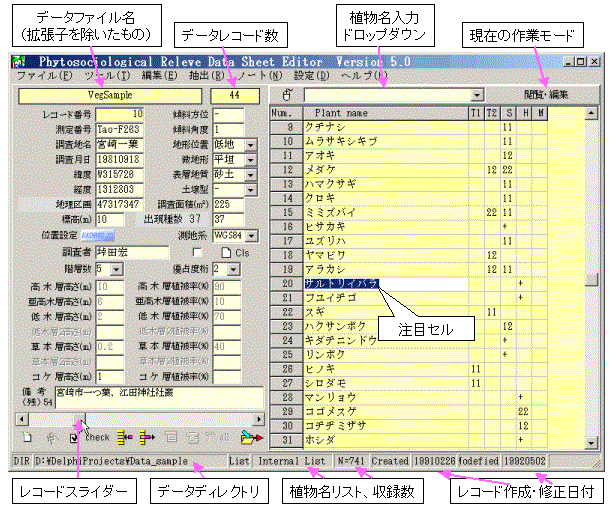
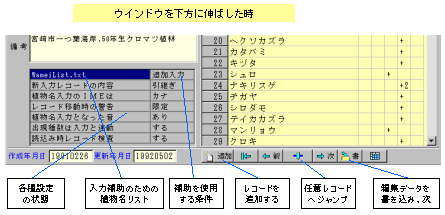
新規データの入力
- 「編集メニュー」の「測定を追加する」、または、[追加]ボタンをクリックする。
- プロットデータは前測定の内容が残っているのでそれを修正して利用することができる。
([白紙化]のチェックが無いとき。[白紙化]ボタンで消去できる) - [白紙化]にチェックがあるときは、追加入力の度に初期化される。
- 測定番号から地理区画までは8バイト(全角4文字、半角8文字)、調査者名は10バイト、備考欄は80バイト、他は4バイト以内に制限される。
- 調査年月日は 20030523(2003年5月23日)のように、年月日を4,2,2桁で示す。
- 緯度、経度は度分秒の60進法、秒の少数1位までを小数点なしで表記する。
- 地形、地質、土壌にはプルダウンメニューが用意され、マウスで略号の入力ができるが、そのままキー入力してもよい。
- 各編集ボックス内に入力、変更を行うと背景色が濃色となり、データ変更があったことを示す。
- 階層数(5か7)と優占度級の桁数(群度を伴うとき2)はドロップダウンで変更する。
各種の入力支援
植物名の入力支援
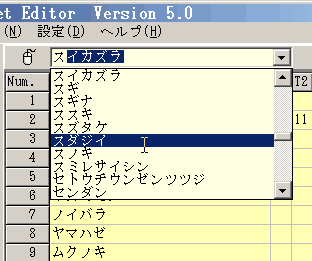 自動入力ドロップダウンによる簡単入力
自動入力ドロップダウンによる簡単入力◎「設定変更」メニューの「入力ドロップリストを使う」にチェックがある状態(既定値)で、追加(新規)入力をする場合にこの機能が働く。
(例示)
(1) 植物名入力カーソルが、表の上の入力ボックスにある。
(2)「ナナ」まで入力すると、先頭が「ナナ」に一致する最初の植物名が候補として選択される。
(3) ここで、Enterを押すと「ナナカマド」が入力される。
(4) または、▼をマウスでクリックして、任意の植物を選ぶ、
(5) 「ナナメ」まで入力すると、「ナナメノキ」が先頭に来る。
(6) 辞書に出てこない名前に注意を払うことによって、誤入力や異名の入力を少なくすることができる。
(7) 標準辞書の WameiList.txt に地域のフロラリストを使用する。
(3) ここで、Enterを押すと「ナナカマド」が入力される。
(4) または、▼をマウスでクリックして、任意の植物を選ぶ、
(5) 「ナナメ」まで入力すると、「ナナメノキ」が先頭に来る。
(6) 辞書に出てこない名前に注意を払うことによって、誤入力や異名の入力を少なくすることができる。
(7) 標準辞書の WameiList.txt に地域のフロラリストを使用する。
優占度級の入力支援
- 優占度入力では、*、r、+、1、2、3、4、5 以外の入力はできない。
(Version 4 から、着生植物のために e を追加) - [+]は、ASCII使用のキーボードではシフト位置にあり、 入力に不便なので、シフト無しのキー押下で[;]が入力されても、[+]に変換される。
- リターン(Enter)キーの押下で下位(右)の階層に移行し、
コケ層からは次の植物名の入力ボックスに移動するが、→↓←↑キーを使って任意のセルに移動することもできる。
- また、以下の操作で、任意の階層にすばやく移動できる:
- p の押下 次行の植物名入力へ飛ぶ
- s の押下 低木層の優占度入力へ飛ぶ
- h の押下 草本層の優占度入力へ飛ぶ
- m の押下 コケ層の優占度入力へ飛ぶ
植物データ入力表でのコピー、貼り付け
表に入力されたデータを、別レコードの表やエクセル等のスプレッドシートとの間で、複数のセルをコピー、貼り付けをする。- セルのコピーと張り付けは、マウスの右ボタンメニューによる。
- 通常の状態では、複数セルの選択がでず、単一セルのコピーと張り付けとなる。
- 表の右下の表ボタン
 をクリックする。
をクリックする。 - 表ボタンが
 に変化すると、Copy & Paste が可能な状態となる。
に変化すると、Copy & Paste が可能な状態となる。 - この状態で、マウス左ボタンを押しながらドラッグして、表の複数セルを選択する。ここで、右ボタンメニューからコピーを選択する。
- コピーした内容は、通常の操作で、他のソフトに貼り付けできる。
- 植物データ入力表の別の位置に貼り付ける場合は、コピーした行・列と同じ数の行・列を選択しておく。
- ボタンが「選択可」の状態はすぐに元に戻る。
編集メニュー
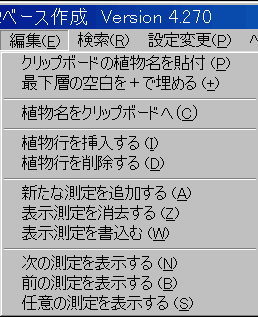
- 編集に関するメニューには、[ツールボタン]に無い機能も含まれる。
植物行の挿入
- 植物データ入力表で選択されている行を削除し、以下の行を上に移動する。
植物行の削除
- 植物データ入力表で選択されている行の位置に空白行を挿入し、現在行以下を下に移動する。
測定を追加する
- 新たなデータを追加する。⇒ 新規データの入力
現測定の消去
- 表示されている測定を消去する。
- この段階では、データベースファイルから除去されるわけではない、互換テキスト形式への出力や他のデータベースへ連結された場合に完全消去さ れる。
現測定書き込み
- この操作を行なわないと、画面上で入力・編集したレコードはデータベースに登録されない。書き込み後、次のデータが表示される。
次測定の表示
- 次のレコード番号のデータが表示される。
前測定の表示
- 一つ前のレコード番号のデータが表示される。
任意測定の表示
- 番号が離れたレコードを表示するときに用いる。
- 右図のようなスライドバーが現れるので、バー中央のボタンを左右にドラッグして、任意のレコード位置を選び、数字のある上のボタンをクリック
する。
緯度経度入力支援
DAN杉本氏作成のフリーソフト・カシミール3D を使用すると、PCの画面上の地形図上で、マウス操作による緯度経度の入力 ができる。- FVD4と共にカシミール3Dを立ち上げる。
- カシミール3Dの地図で地点を探す。
- マウスの矢印を目標にあわせ、右ボタンを押し、「新規作成」を選択(右図)。
- サブメニューの「ウエイポイント作成」で、ボタンを離す。
- 「ウエイポイントのプロパティ」のポップアップ・パネルに緯度、経度、標高が表示される。
- パネル左下の[情報をコピー]ボタンをクリック(下図)。
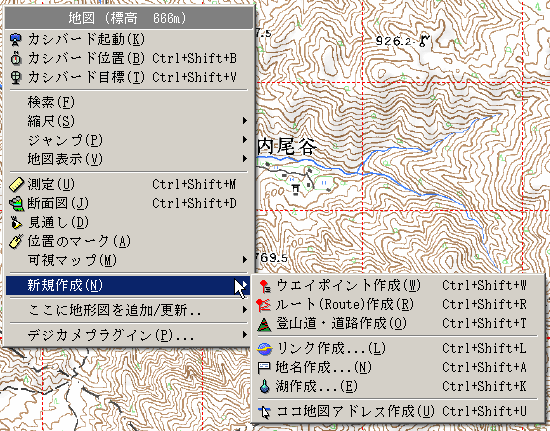
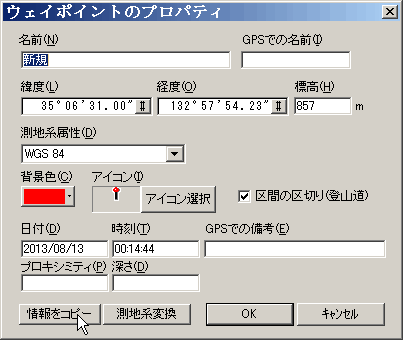 経緯度の表示は、必ず dd.mmss.ss(°' ”)とする。
経緯度の表示は、必ず dd.mmss.ss(°' ”)とする。- FVDの入力画面を開き、入力ボックス 緯度・経度 の右にあるボタン[Kash]を左クリックする。
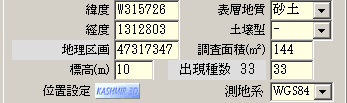
- クリップボードに記憶されていた)緯度、経度が秒の小数1位まで入力される。
- データの「測地系」がボタンの上部に表示され、標高データがある場合は標高も入力される。
- このとき、内部データの緯度の頭に、測地系を示す記号 W(WGS 84) または T(Tokyo)が挿入される。
- 緯度・経度の貼り付けと同時に、地理区画コードが、3次メッシュまで計算・入力される。
- クリップボードの内容が、カシミール3Dのウエイポイントのプロパティでない場合は処理されない。
- 緯度・経度をキーボードから入力した場合は、地理区画右の[C]の左クリックによって、地理区画コードが計算・入力される。
カシミール3Dの地図と操作については、DAN杉本氏のウェブサイト、または 杉 本智彦(2002)カシミール3D入門、実業之日本社 を参照。
データを検索する
「検索」メニューで、必要なレコードを検索して表示する。登録データの点検に用いる。
該当レコードが表示された後、[次へ]のクリックで検索を続行する。
植物名で検索する
- 検索条件は植物名、表示レコード以降から検索して完全一致する植物名のあるレコードが表示され、その植物名が濃黄色で表示される。
- [次へ]ボタンで、次レコード以降が検索される。
立地情報で検索する
- 検索対象は、測定番号から(コケ層植被率)までの項目内用。
- 検索文字列が検索対象文字列に含まれる(部分一致)と濃黄色表示される。
- 最初に部分一致した項目が存在すると、その他の項目の照合は省略される。
- [次へ]ボタンで、次レコード以降が検索される。
調査者名と備考欄で検索する
- 検索対象は、調査者名と備考欄で、部分一致したものを濃黄色表示する。
- 調査者名が一致すると、備考欄の照合は省略される。
- [次へ]ボタンで、次レコード以降が検索される。
植物名と優占度で、分布図作成データを抽出する
- 任意の植物名と最低優占度を指定し、その植物が指定した優占度以上で存在する測定を検索し、その場所の 地理区画,測定番号, 緯度,経度,標高 を内臓ノートに出力する。
- 内臓ノートに出力された内容はコピーによって、他のソフトに写して使用する。
ブナ ≧ 4
地理区画,測定番号, 緯度,経度,標高
50302719.11,FukoK06b,3330376,13059520,1100
50301774.11,FukoK29b,3328465,13055588,1170
49306711.11,FukoK34a,3310548,13053161,1100
49306711.09,FukoK34b,3310450,13053274,950
:
:
登録 データを印刷出力する
レコード単票印字出力
「ファイルメニュー」の「レコード単票印字出力」を選び、 植生調査シートを1調査地、1頁で印刷する。
- 番号選択メニューが現れ、現在レコードから最大レコード番号が表示されるので、印刷出力するレコード番号の範囲を指定する。
- 現在表示中のレコードのみを印刷するときは[表示レコード]をクリックする。
- [実行]ボタンをクリックすると、1レコード(測定)が印刷される度に改頁される。
- 用紙の大きさはA4版縦を想定しているので、他の大きさの用紙に印刷する場合は、プリンタのプロパティ設定により、目的の用紙サイズに拡大、 縮小印刷する。
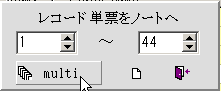
レコード一覧印字出力
「ファイルメニュー」の「レコード一覧印字出力」を選び、データファイルの内容を一覧表を作成する。
- 印刷されるデータは、レコード番号、測定番号、地理区画コード(標高付き)、備考欄。
- 用紙の大きさはA4版縦を想定し、1頁に50レコードが印刷される。
- 他の大きさの用紙に印刷する場合は、プリンタのプロパティの設定による。
プリンタの設定を変える
「設定変更メニュー」から、
- 「プリンタの設定を変える」でプリンタの各種設定ができる。A4版以外の用紙に印刷する場合はここで指定しておく。
- 「プリンタフォントの設定」により、使用フォントを変えることができる。
終 了
すべてのファイルを閉じて、プログラムを終了する。