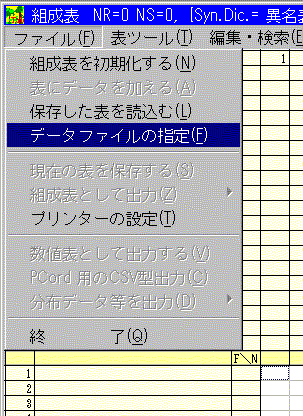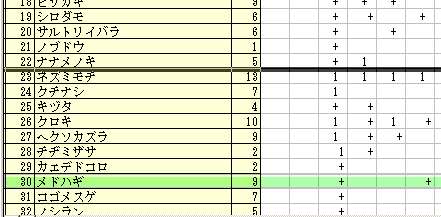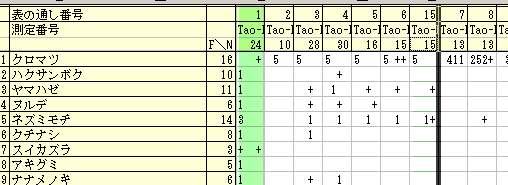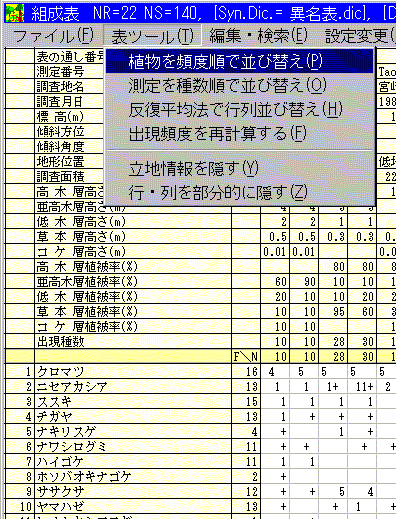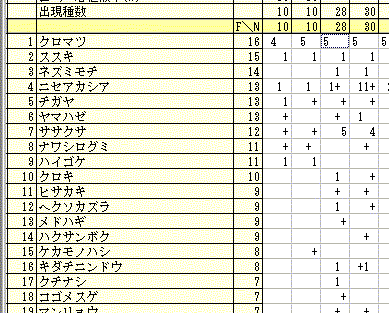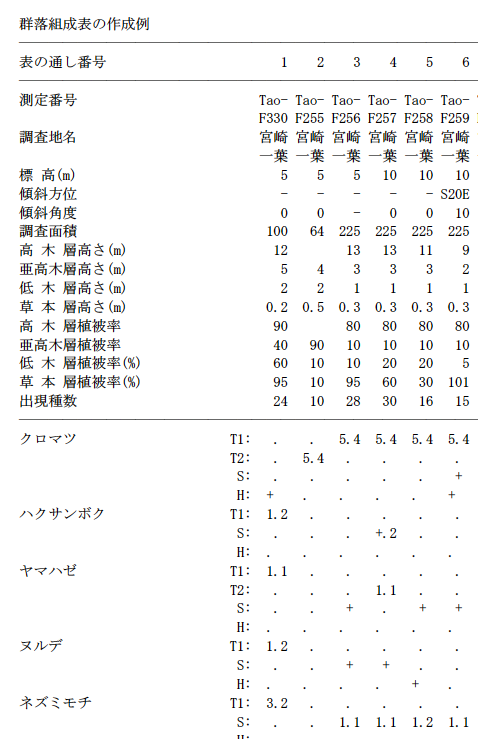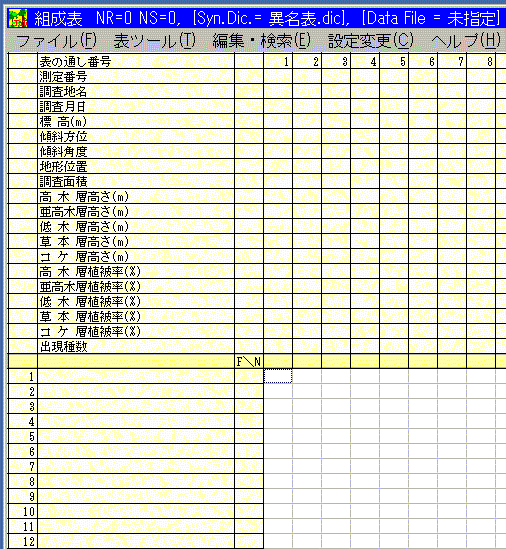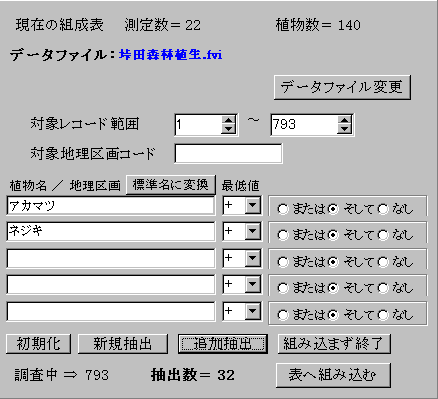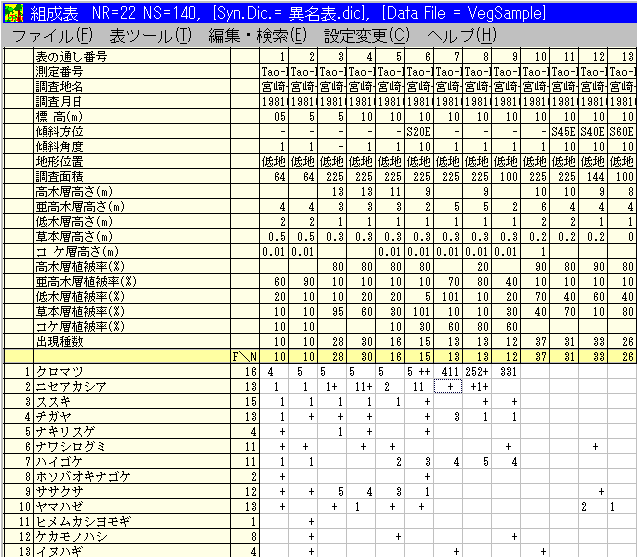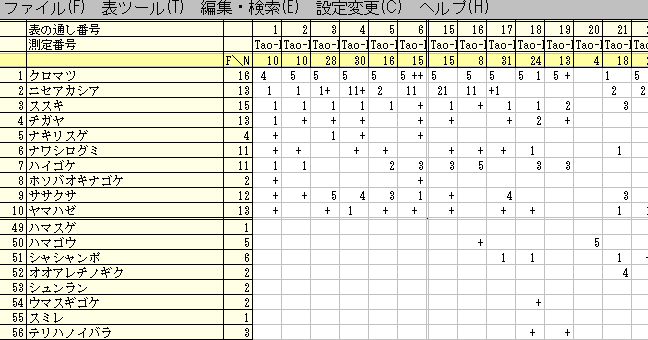FVT4の起動
FVT4.EXE または ショートカットをダブルクリック
- 最初に読み込まれる設定ファイルで、使用するデータベース名、組成表の見出しとなる項目名、表で用いるフォントの大きさ等が指定され、終了時の状態が保存される。
- 設定ファイルが存在しないときは、初期値で作成される。
- 起動後の表は見出しだけの白紙状態となる。
- ショートカットの作成例(プロパティ)は下図

-
設定ファイルに記述されたデータベースファイルが存在しない場合、ファイル名を要求するので、任意のファイルを選択する。
-
データベースファイルは拡張子 fvi とfvd を持つものの2つで1組。そのうち fvi を持つものが選択メニューに現れる。
-
表の作成中に別のデータベースを選ぶときも、「ファイル」メニューの「データファイルの指定」を選ぶ。
- 作業途中で保存した表の再読込みは、拡張子 vtb を持つファイルを指定する。
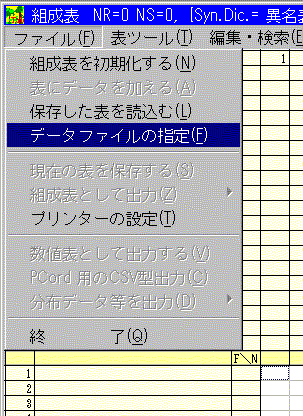 |
組成表の作成
- 特定の植物や名、地理区画コードによって抽出したレコードのデータを表に組み入れることができる。
- データベースからの抽出と、組成表への組み込みが分けられているので、作成する表の大きさを事前に知ることができる
- 表が大きくなると組み込みに時間がかかるが、プログラム上の制限はない。フリーズを避けるには、組み込み中にキーに触らないこと。
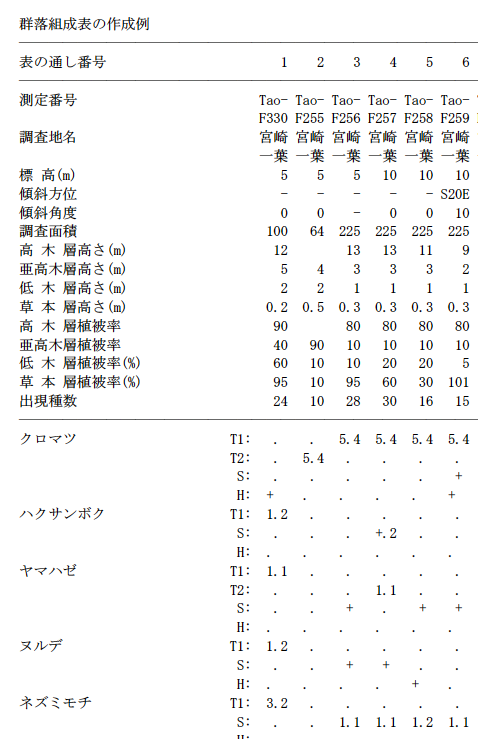
|
データベースから組成表を作る
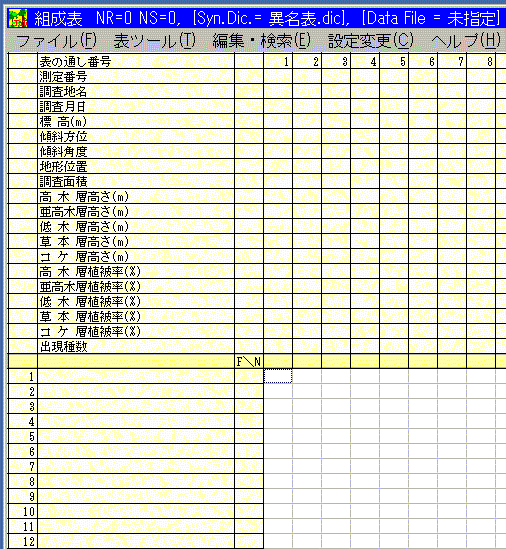
データを抽出して表に加える
「表の編集」メニュー、「表にデータを加える」で、検索用パネルが現れる。
検索に用いる項目
- 対象レコード範囲
- 対象地理区画コード
- 植物名1
- :
- 植物名5
の順に検索が行われる。
空白は無視されるので、植物名のみを指定した場合は、全レコード範囲、全区画コードから検索される。
(1) レコード番号の範囲
-
開いているデータファイル中のレコード(測定)番号を指定する。
- 地理区画、植物名が空欄で、[新規検索]、[追加検索]ボタンを押すと、全レコードが抽出される。
(2) 地理区画コード
-
抽出する地理的範囲をJIS地理区画コードで指定する
-
検索は先頭一致で行われるので、4桁(一次区画)を指定すると、その区画内の二次、三次区画が抽出される
(3) 植物名
-
植物名は5つまで入力可能で、各種ごとに or, and, and not の論理式が適用される。空白は無視される。
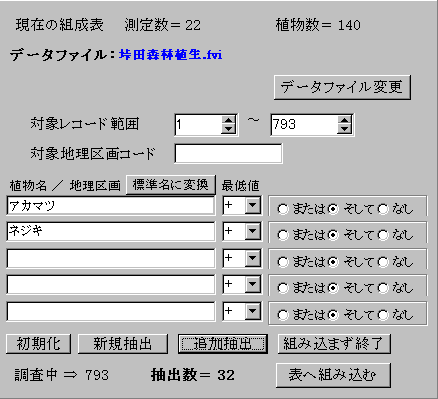
ボタンの意味
[ 初期化] 検索結果を廃棄、検索パネルを初期化する。
[ 新規検索] パネルの条件で新規に検索を行い、結果を保持する。
[ 追加検索] これまでの抽出レコードに、検索した結果を加えて保持する。
[ 組み込まず終了] 検索作業を中止し、組成表にもどる。
[ 表へ組み込む] 検索され、保持されたレコードを表に追加する。
- 同一データファイルで「新規検索」を繰り返すと、同一レコードが複数回読み込まれる場合がある。「追加検索」では抽出済みレコードとの重複はない。
- 検索結果は、データファイルを変更すると初期化されるので、表への組み込みが終わってから、次のデータファイルを指定、上記の操作を繰り返し,多数のデータを表に加える。
植物名と優占度の最低値
指定植物について、指定した優占度以上の測定を対象とする。
(+,1~5 で指定、+ はすべてを対象とする)
否定条件(なし)の場合、最低値以上の測定だけが排除される。
例:
アカマツ 3 そして
コナラ + または
- アカマツの優占度が3以上、または、コナラが存在する測定を抽出
アカマツ + そして
コナラ + そして
アカマツ + そして
コナラ 2 なし
- アカマツが存在し、コナラの優占度が2未満の測定を抽出
- 組成表上の「出現種数」は、データとして記述されている種数がそのまま表記される。
- 実際に表に組み込まれるのは現実の種数であり、組成表の[F\N]の行に表現される。
- この数値は、種数順のソート、数値ファイルの出力時に参照される。
|
現在の表を保存する
- ファイル」メニューの「現在の表を保存する」で、作成した(途中)の表を拡張子 .vtb で保存する。
-
このファイルは次の「保存した表を読込む」で再び読み込み、作業を続けることができる。
保存した表を読込む
- 「ファイル」メニューの「保存した表を読込む」で、上記で保存したファイルから組成表を読込む。
- このとき、「項目の設定」が無視され、保存時の状態が再現される。このため、データの追加を行う場合は「項目の設定」が一致するようにする。
組成表を初期化する
-
新しく表を作り直す場合は、「ファイル」メニューの「組成表を初期化する」で表を白紙に戻す。
|
組成表の組み替え操作
作
成、読込された表の見方
- タイトル・バーの NR=**, NS=*** は表組みした測定数と植物の種数を示す。
- 「出現種数]の行の数値は、データベースに記載されている出現種数。
- F\Nの列の数値は、表組みをした全測定数中の各植物の出現数を示す。
これらの2つの数値が一致しないこともありうる。
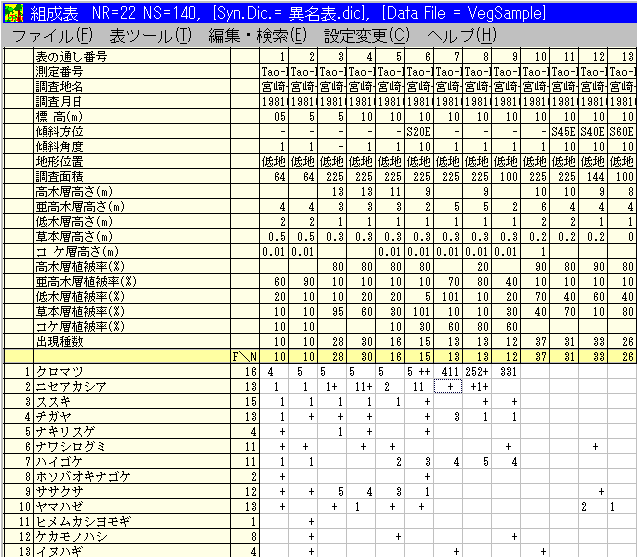
表操作画面
- 表の白い部分はスクロールすると、黄色の部分に隠れる。
- 表の一つのセルの中は4桁表示になっている。
- 4個の数値は左から,高木層,亜高木層,低木層,草本層(又は,コケ層)の被度階級を示す。
- 表の上部,測定番号~地理区画コードは8文字である。該当するセル内にマウスカーソルを置き,右ボタンを押すと8文字分が表示される.
植生データが組み込まれた組成表の行(植物)、列(測定)は、以下の手順で移動できる。
|
|
植物の順序を任意に入れ替える
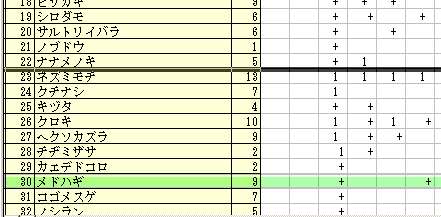
- 移動しようとする植物名のセル(着色されている)上にマウスを置き、左ボタンをクリックすると、その行の下に太線が現れる、左ボタンを押した
まま、ポインタを上・下に移動させると、太線が移動する。
上図では、メドハギの行がナナメノキの下の行位置に移動する。
測定の順序を任意に入れ替える
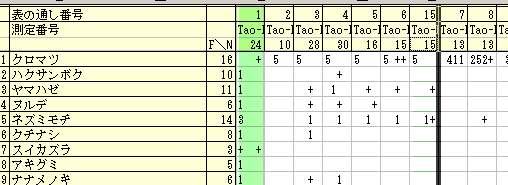
- マウスカーソルを表番号の位置に置き,左ボタンを押しながらドラッグして任意の列まで移動する。
- 右図の例では、表番号1の列が表番号15と7の間に移動する。
|
立地情報を隠す
- 「ツール」メニューの「立地情報を隠す」を選択すると、表の通し番号と測定番号のみを残して、立地情報行が隠され、表操作が容易になる。
立地情報を表示する
- 「ツール」メニューの「立地情報を表示する」を選択すると、隠された行が再表示される。
行・列を部分的に隠す
- 「ツール」メニューの「行・列を部分的に隠す」を選択すると、範囲指定をドラッグするようメッセージが表示される。
- 隠したい行・列の左上でマウスの左ボタンを押し、右下までドラッグして話す。このとき、1行または1列のみ選択すると、それぞれ、列、行のみ
を隠す設定となる。
- 一時的に隠す行と列の範囲を数値で再確認するパネルが現れるので、必要ならば数値を変更して、[実行]ボタンを押す。
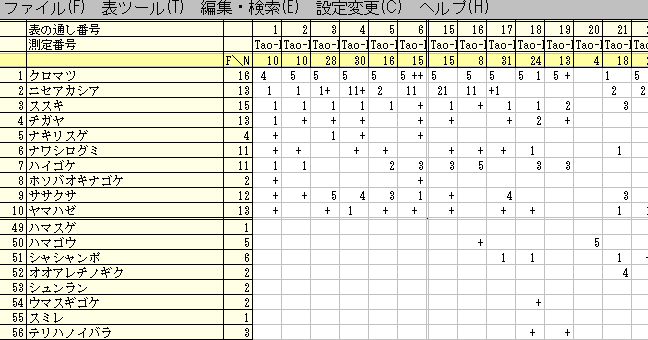
- 一時的に隠した行・列の位置は二重境界線で示される。
- マウスドラッグによる行・列の移動は、隠した部分を越えて行うことができる。ただし、二重境界線の上に落とすと、隠した範囲のどこかに挿入さ
れる場合があるので注意する。
隠した行・列を表示する
- 「ツール」メニューの「隠した行・列を表示する」を選択すると、上記で隠された行・列が復元表示される。
|
植物(行)を頻度順に並べ替える
- 「ツール」メニューから、「植物を頻度で並び替え」を選択する。

- ポップアップメニュー(右図)で、並び替える植物の範囲、出現頻度が多い順か少ない順かを指定して、並び替えを実行する。
|
植物の順序の並べ替えを選ぶ
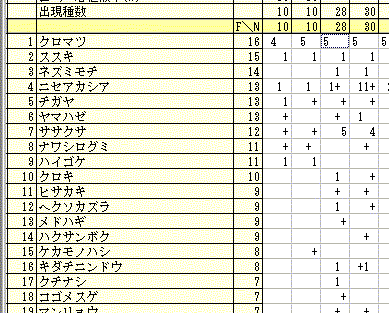
植物を出現頻度の多い順に並べ替えた
|
測定(列)を種数順に並べ替える
- 「ツール」メニューの「測定を種数順で並び替え」を選択する。
- ポップアップメニューで、並び替える測定(行)の範囲、種数が多い順か少ない順かを指定して、並び替えを実行する。
反復平均法で並べ替える
- 「ツール」メニューの「反復平均法で行列並び替え」で、測定と植物の両方が序列付けされ、並べ替えられる。
- このとき、左上から右下方向へ、植物の出現が並ぶように順序づけが行われる。
注意: 空白行、コメント行、空白列を挿入後に自動並び替えを行う
と、その位置は不定となるので、自動並び替えはそれらが無い状態で行う。
|
出現頻度を再計算する
- 「ツール」メニューの「出現頻度を再計算する」で,植物の出現数を再計算する。
- 測定の追加や列の削除を行なった場合には自動的に再計算されるが、それ以外の場面で、頻度に疑問が生じたとき、このコマンドを使用する。
表のフォントを変更する
- 「設定変更」メニューの「表のフォント変更」で,表示に用いるフォントを任意のものにする。
- MS ゴシック、MS 明朝のような等幅フォントを用いる。表のフォントは直接印刷をするときに用いられる。
- テキストファイル出力ではフォントの大きさは無視される。
- 最終的な表の印刷で、フォントの大きさ、強調、斜体文字、アンダーラインなどを用いるときはエクセル形式出力を選び、スプレッドシート・ソフ
ト(MS エクセルなど)で読み込んだ後に、個別の設定を行なう。
|
表の行(植物)を削除する
- 植物名にマウスカーソルを置いて左ボタンを押すと,選択植物名が赤線で囲まれ,
- 行操作のメニューが現われるので,必要なボタンをクリックする。
- または,「編集」メニューの「この行を削除する」を選ぶ。
表の列(測定)を削除する
- 測定番号にマウスカーソルを置いて左ボタンを押すと選択測定番号が赤線で囲まれ,
- 列操作のメニューが現われるので,必要なボタンをクリックする。
- または,「編集」メニューの「この列を削除する」を選ぶ。
表に行を挿入する
- 同上の操作に同じ。
- または,「編集」メニューの「この上に行を挿入する」を選ぶ。
表の行にコメントを挿入する
- 同上の操作に同じ。植物名を書き換える操作となるが,長い文字列が挿入できる。
- または,「編集」メニューの「ここにコメント行を挿入する」を選ぶ
表に列を挿入する
- 同上の操作に同じ。
- または,「編集」メニューの「この左に列を挿入する」を選ぶ。
表に標題をつける
- 「編集」メニューの「標題編集」で,標題を編集する。
- 編集後、OKボタンをクリックする。
- データのファイル出力時にはこの表題が基本ファイル名として使用される。
|
表内を検索する
- 「編集」メニューの「表内を検索する」を選択すると、検索語を求められるので、入力して、[検索実行]ボタンをクリックする。
- 検索文字列が立地情報等の位置にある場合は該当セルが、植物名の場合は該当行が着色表示される。
- 着色表示は、最大20個までで打ち切られる。
Last modified: 2008.06.28
|
| ページのトップへ
サイトのトップへ |